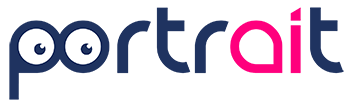To access the Portrait user profile, you need to follow a few simple steps.
Be sure to carefully follow the instructions described below.
First, locate your profile icon on the top right corner of the screen.
Once located, click on the icon to expand the drop-down menu.

In the drop-down menu, search for and select the user profile option.
You can find this option under your username. Once you select the user profile option, you will be redirected to a dedicated page where you can access your Portrait user profile settings.
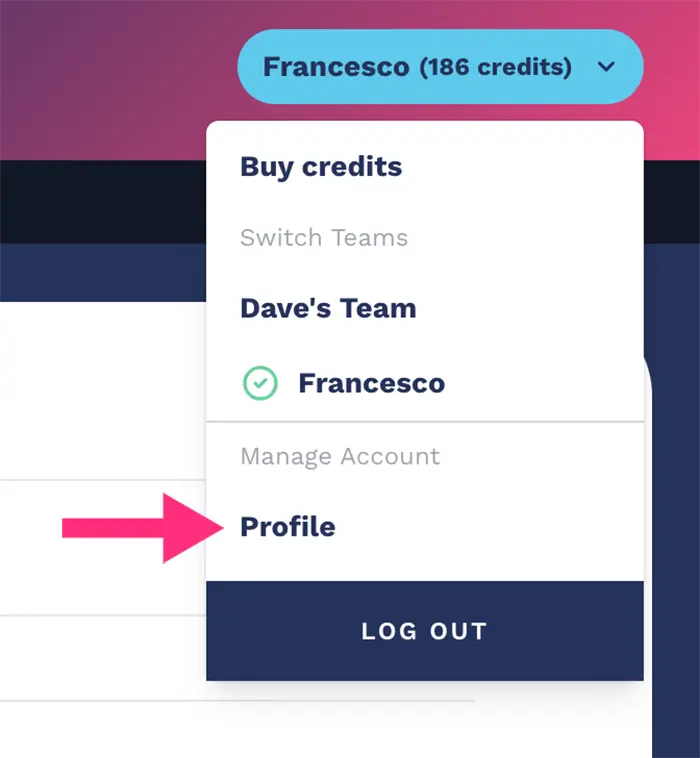
At this point the management window of your psychometric profiling user profile will open. Here you can change the name, email, language, password, enable 2-factor authentication, see active sessions in browsers, delete your accounts, buy new credits, manage billing and your teams (these topics will be addressed in the next chapters of this documentation).
NB: When you enter the profile section you can manage your Athics account information (the company that developed Portrait). With the same Athics account you can access the settings of both conversational AI platform crafter.ai, and PortrAIt.
Go to the “Athics account” section of this documentation for further information or contact us if you have any doubt or concern.