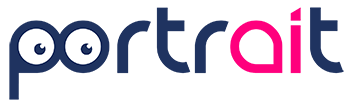To access the psychometric profiling team settings, click on the button with your name on the top right corner of the page.
Once located, click on it to open a drop-down menu.

Within this menu, find and select the team or profile settings option.
When the select list appears, click on “profile”:
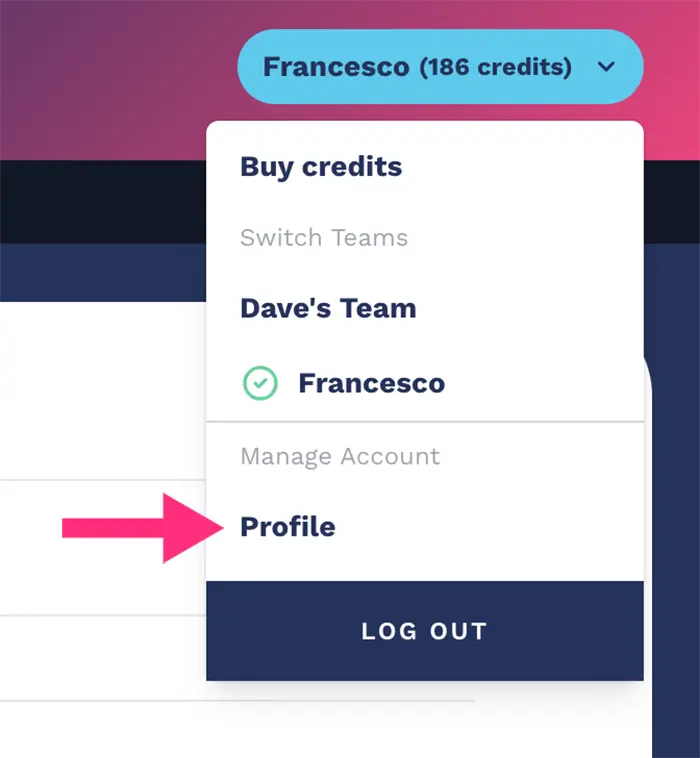
Once there, you can explore and customize the settings based on your specific preferences and needs of your team. This process will allow you to optimize the use of resources and improve collaboration within the group.
From the Athics account page click on “team settings“:
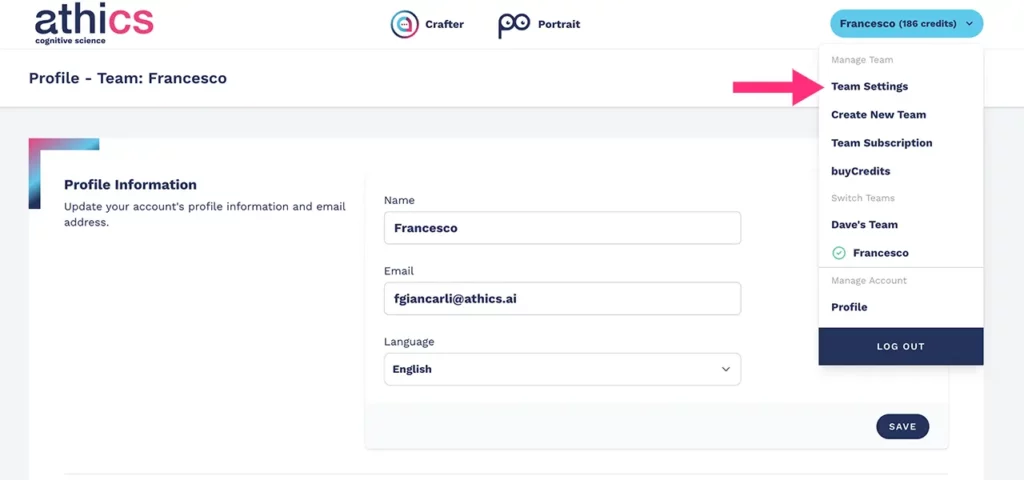
At this point the psychometric profiling team settings page will open, where you can change the team name and team owner information:
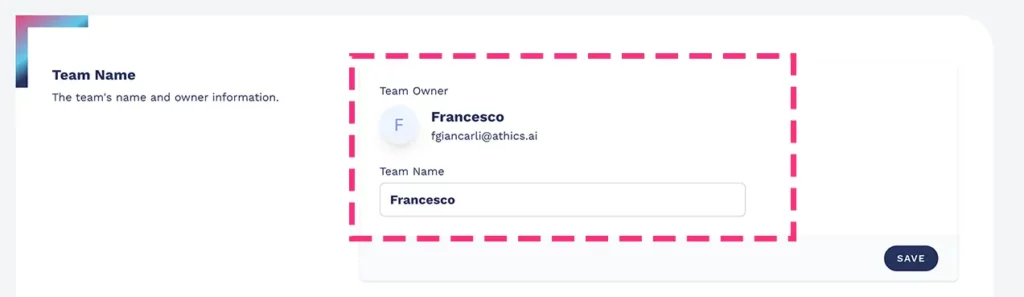
Add other members to your team and give them the correct permissions to collaborate with you (provide the email address of the person you want to add to the team):
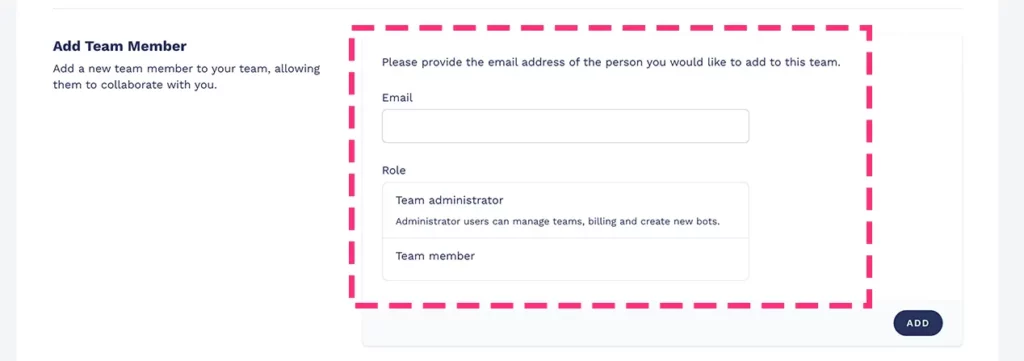
The platform will notify you of all invitations not yet accepted, (with the option of canceling the invitation) as shown in the figure:

The person who will receive the invitation will find a notification on their profile, as shown in the figure:
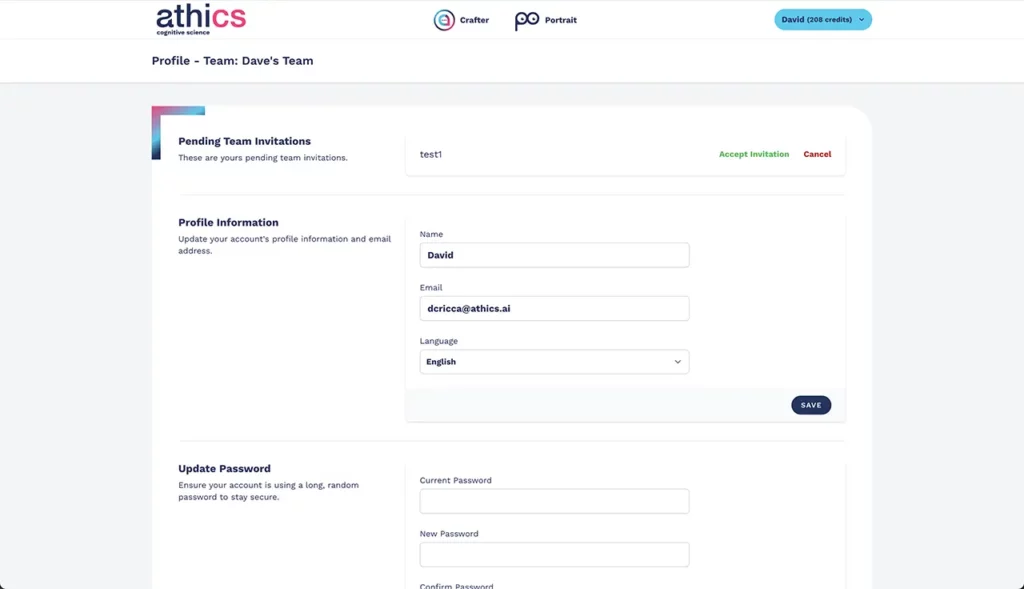
As soon as you click on the “accept invitation” button, you will be able to work together on the same team.
NB: Admin users can manage teams, billing and create new bots.
Check all the people who are part of your profiling team:
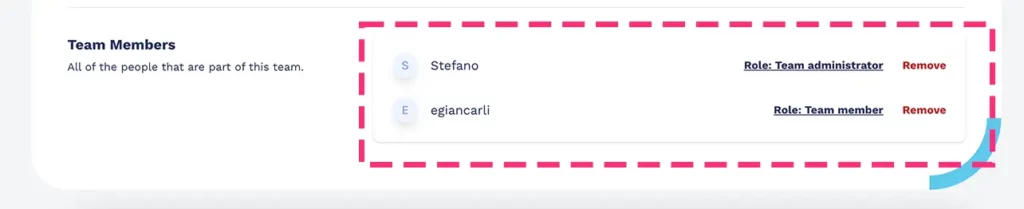
NB: use the “Role” button to change the permissions of the users in your team or click on the “Remove” button to delete a user from your team.